Googleアナリティクス for Firebase(以下、GAFF)に限らずデータ分析をするにあたり、ディメンションと指標についての理解が必要になります。
その前にデータとはどんなものなのかという解説から入ります。
データは、テーブルというもので管理されておりその中に様々な情報が設定されています。
前提として、テーブルは下記のような要素で構成されています。
・カラム:データの列に相当するもの
・カラム名:データの列の名前
・レコード:1行分のデータ、情報が格納されている行に限る(1行目を除く)
・データ:テーブルに含まれている情報全体のこと(1行目を除く)
・フィールド:Excelで言うセルに該当する
ディメンションと指標はテーブルの中のカラムに該当しますがそれぞれ性質が異なります。
それぞれの意味として、
・ディメンション:データの中の内訳に該当
・指標:ディメンションごとの何かを数えた計算結果になり数値のデータ
のようになっております。
わかりやすくするために
・ディメンションを「言語」、「年齢」
・指標を「ユーザー数」、「イベント数」
とした際のテーブルを図で示しました。
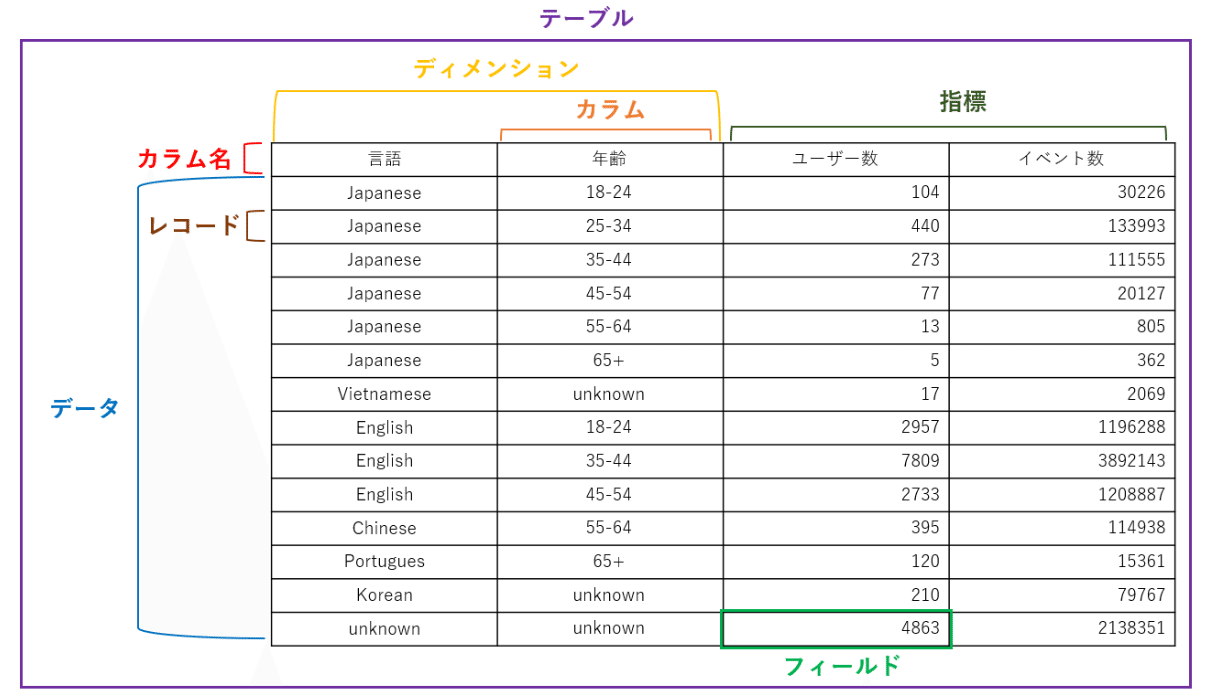
このテーブルでは「言語と年齢」ごとの「ユーザー数とイベント数」が一覧として表示されており、年齢も言語も不明なユーザー数が4,863になっていることがわかります。
下のようなGAFFの画面は上記のような特定のディメンションと指標をもとに、データをビジュアライズしているものであると読み取れます。
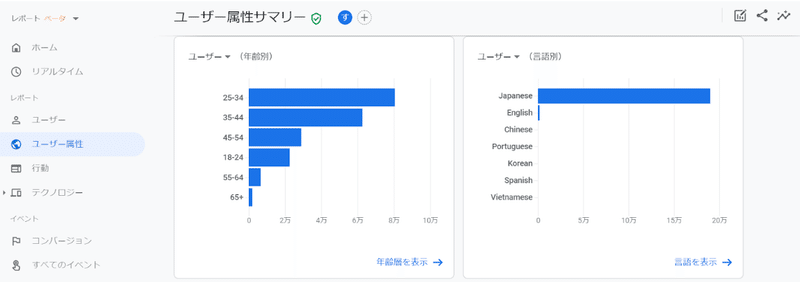
セグメント
GAFFでは表示されるデータは選択している日付の中の全データから表示されます。
その中で、条件をかけたデータを表示したい際にはセグメントをかけることで表示ができます。例えば、特定のディメンションの中の特定の層を除外などの操作ができます。
画面右上にある画像の赤枠で囲われた、レポートをカスタマイズというボタンからディメンションの条件をつけることができます。
画像では地域のディメンションに「tokyo」を含むレコードのみ表示するようにセグメントをかけています。
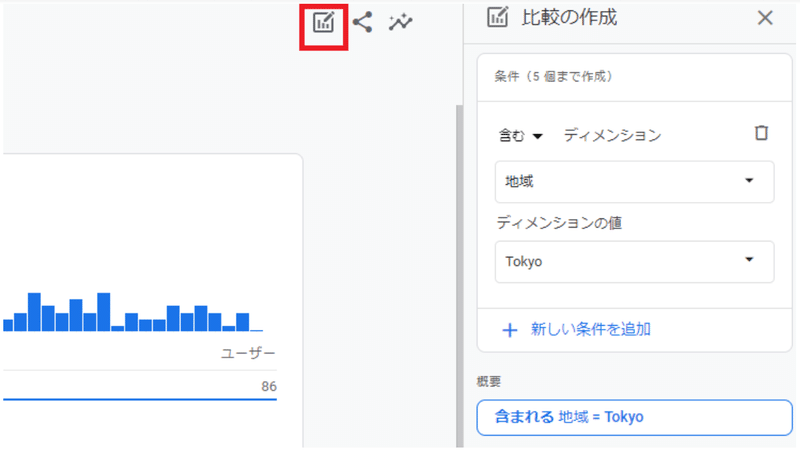
上記のように地域が「Tokyo」という条件条件を付けると、下記画像のように東京からのアクセスのみのデータが表示されました。
言語はJapaneseとEnglishのみになっており、他の言語は使われていないことがわかります。
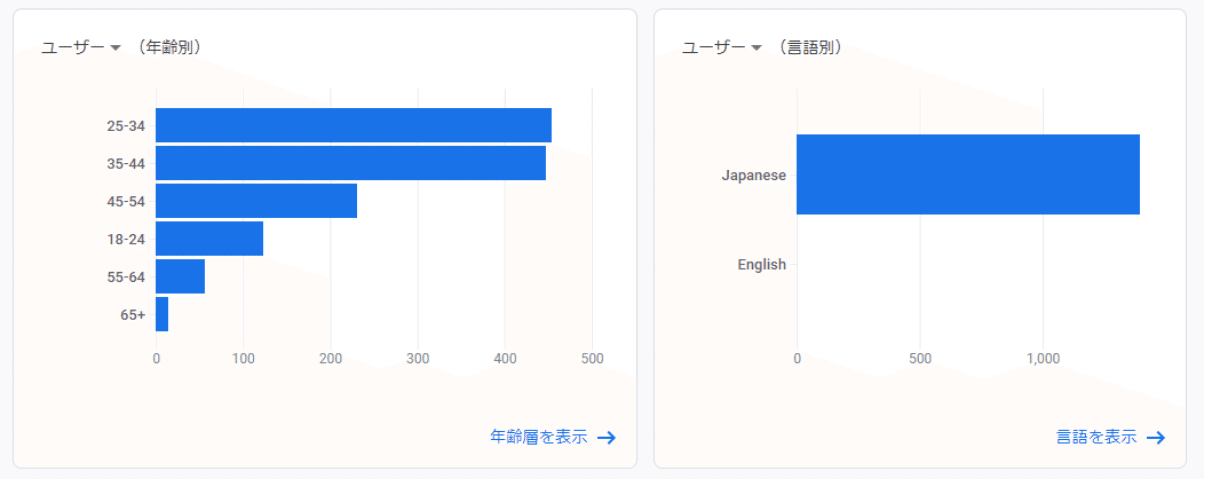
さきほどのテーブルをもとに説明すると、元のデーブルに「地域」のディメンションを追加し、その中の「tokyo」という値が入ったフィールドが含まれるレコードに絞ったデータを表示するようにセグメントをした形になります。
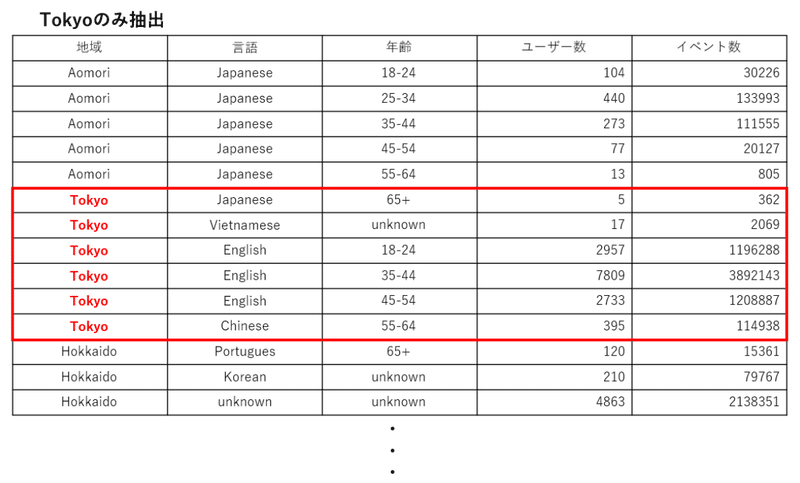
ちなみに、Web版GAでは指標に対しても条件を付けてセグメントをかけることが可能でしたが、GAFFではディメンションのみとなっています。
また、正規表現などの条件付けは不可能となっており、ディメンションを項目で選択する形になっています。
データ分析
データ分析を進めていくにあたって既存のディメンション、指標、セグメントだけでは対応できないケースがあります。
データをダウンロードし、Excelなどの表計算ができるツールを用いることでGAFFのUIではできなかった分析もすることが可能です。
分析にあたりディメンションと指標に対してよく用いる手法をご紹介します。
新たな指標の作成
先ほどの例ではユーザー数とイベント数を指標としていましたが、指標を計算に利用することで新たな指標を作ることも重要になります。
下の図では「イベント数÷ユーザー数」の計算をすることで1ユーザーあたりの平均イベント数の指標を作成いたしました。

グルーピング
ディメンションをグループ分けするためのディメンションを新たに作成することも重要になります。
下の画像の例では言語のディメンションをもとに、「アジア」、「英語」、「ポルトガル」、「その他」とグルーピングし、新たなディメンションを作っています。
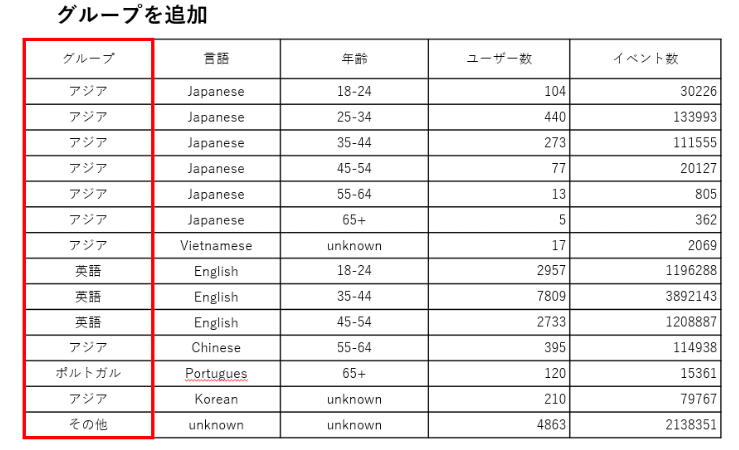
グルーピングと指標の追加、両方をやったうえでディメンションをグループのみに絞ると下の図のようなグループ別の平均イベント数がわかります。やっていることはExcelのD関数の計算やピボットデーブルに近いです。
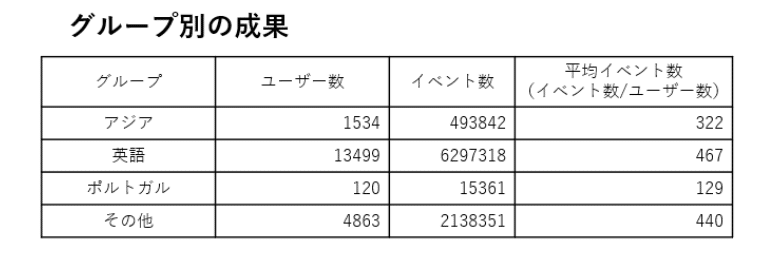
データ分析に関する話は、以上になります。
分析においてどんなディメンション、どんな指標が必要なのかを考えると自ずとグルーピングと新たな指標を作成する必要が出てくることも多いです。
ディメンションと指標の関係を考えながら、どんどん分析していきましょう。
▼無料で読めるニュースレターの登録はこちらから




