こんにちは!メディアハッカーです。
普段お付き合いしているwebメディアの広告担当の方からご質問をいただくことが多いので、GAM関連の記事も更新していこうと思います!
webメディアの広告担当になられた方や、久々にGAMを触る方などに、辞書代わりにお読みいただけますと嬉しいです。
今回は広告ユニット・オーダー・広告申込情報・クリエイティブの設定方法についてご説明します!
目次
広告ユニットとは?
広告ユニットとは、ウェブサイトやアプリ上の広告を表示するためのスペースです。Google アド マネージャー(以下GAM)上で広告ユニットに対してクリエイティブを紐付けることで、広告を表示することができます。
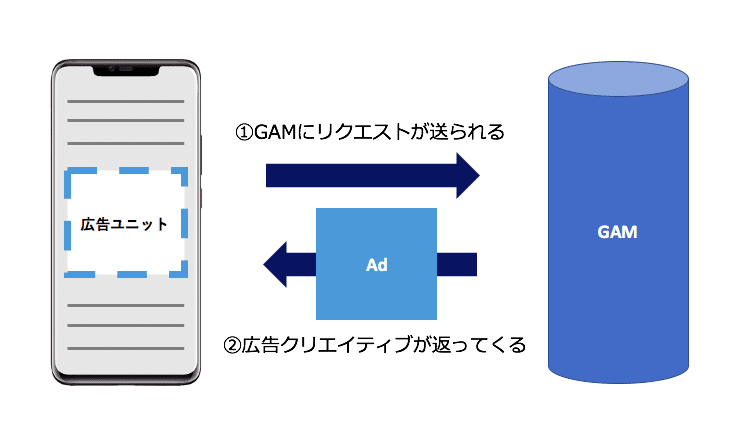
上記の図のように理解していただけると大丈夫です。
広告ユニットの作成方法
1.GAMにログインします。
2.在庫>広告ユニット>新しい広告ユニットをクリックします。
3.名前を設定します。
広告ユニットの設定するデバイスや配信面、配置などを記載するとわかりやすいです。
例:sp_article_inarticle
4.コードを設定します。
広告タグ内でGAMが広告ユニットを識別するために必要です。このコードは一度設定すると後から変更ができません。広告ユニット名と同じにするとわかりやすいです。
5.サイズを設定します。
広告ユニットには複数のサイズを設定することが可能です。広告ユニットに入ってないサイズは配信が難しい場合が多いので、必要になり得そうなサイズは予め複数ひも付けておくことをおすすめします。 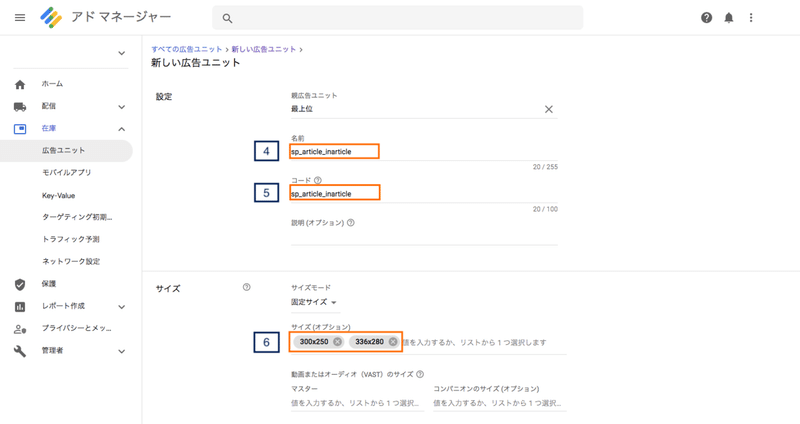
6.ターゲット ウィンドウを設定します。
広告をクリックしたときのリンクのターゲット属性を指定します。ブラウザではこの属性を基に、広告のランディング ページをどのウィンドウで開くかが判定されます。
選択肢
_top:ランディング ページがウィンドウ全体に表示されます。
_blank:ランディング ページが新しいウィンドウが開きます。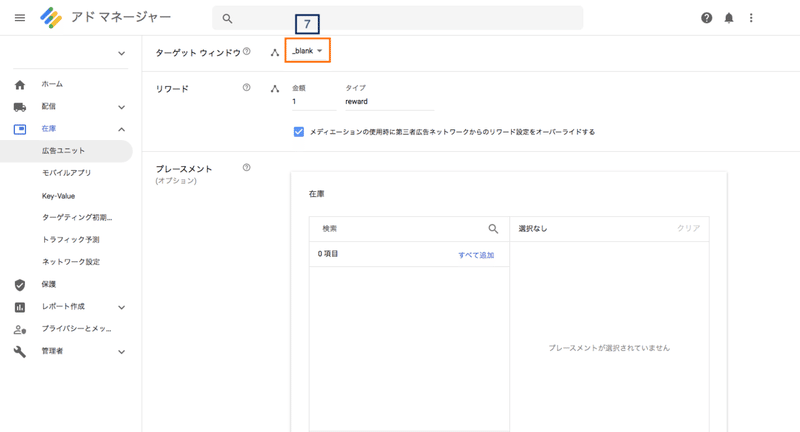
7.「AdSense を利用して未販売の広告枠の収益を最大化します。」にデフォルトでチェックが付いています。AdSenseを配信しないない場合はチェックを外します。
8.設定が完了したら保存をクリックします。こちらで広告ユニットの設定は完了です。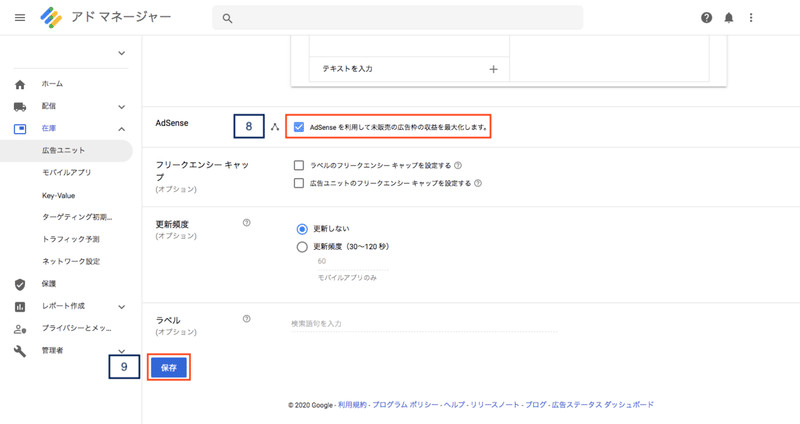
9.タグ>続行をクリックします。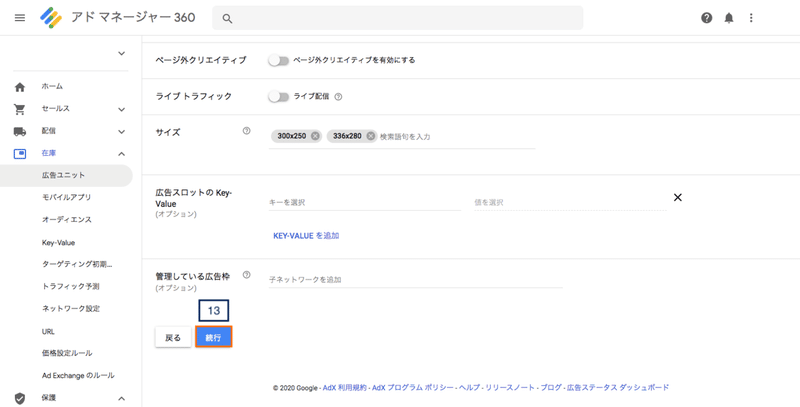
10.毎回広告表示させない場合は「空の div を折りたたむ」をオンにします。デフォルトでオフになってますが、こちらを設定しないとクリエイティブが配信されない場合でも指定したサイズの空白ができてしまうのでお気をつけください。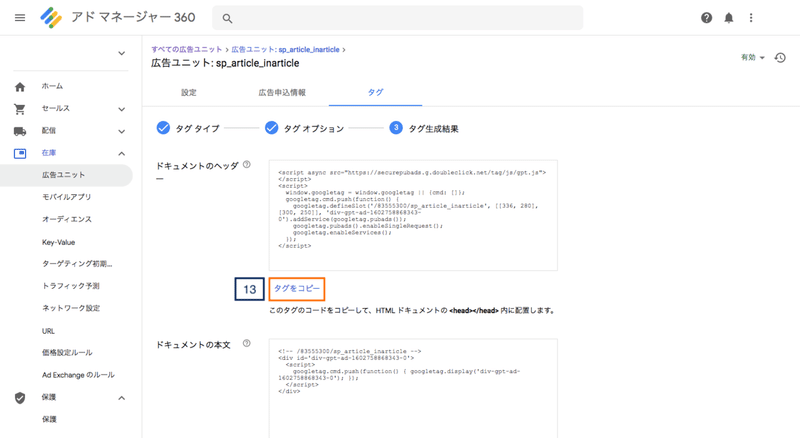
11.ドキュメントヘッダのタグをコピーをクリックして、タグを取得します。取得したタグはHTML ドキュメントの <head></head> 内に配置します。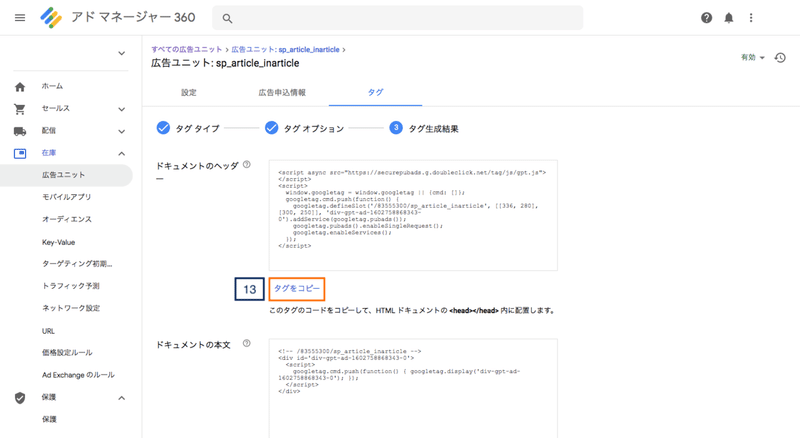
12.ドキュメントの本文のタグをコピーをクリックして、タグを取得します。取得したタグはHTML ドキュメントのの <body></body> 内に配置します。
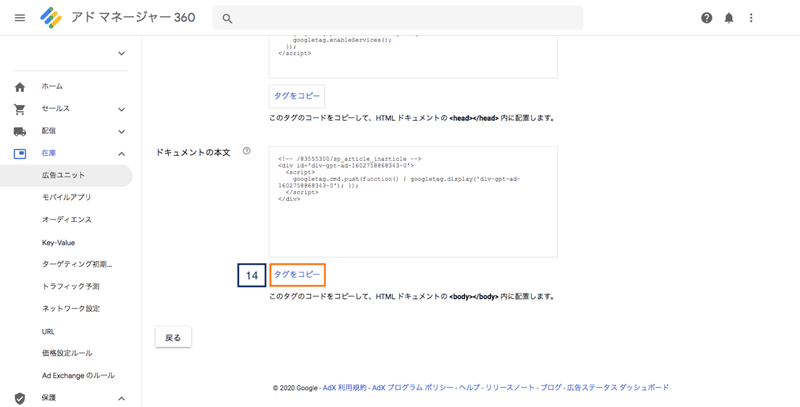
オーダー
オーダーとは、複数の広告申込情報をまとめて管理するものであり、オーダーという箱を作成し、その中に広告申込情報を作成することで配信される仕組みとなっています。
オーダーの設定方法
1.GAMにログインします。
2.「オーダー」をクリックします。
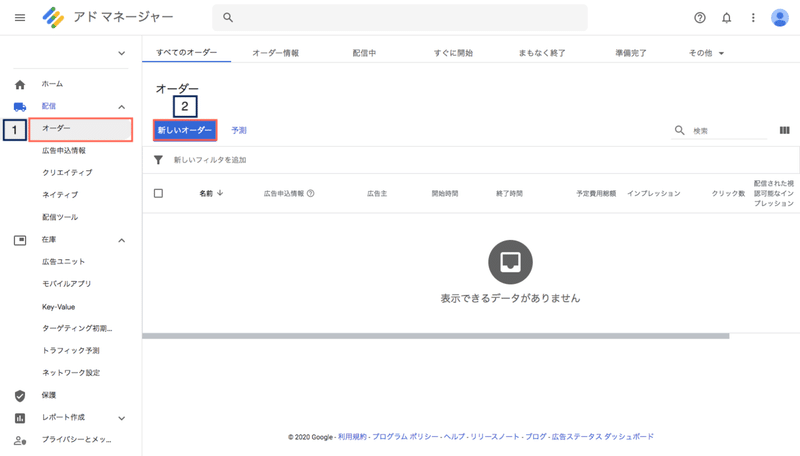
3. 全般設定>名前を記入します。
4. 全般設定>広告主をクリックします。
5.全般設定>新しい会社を追加をクリックします。
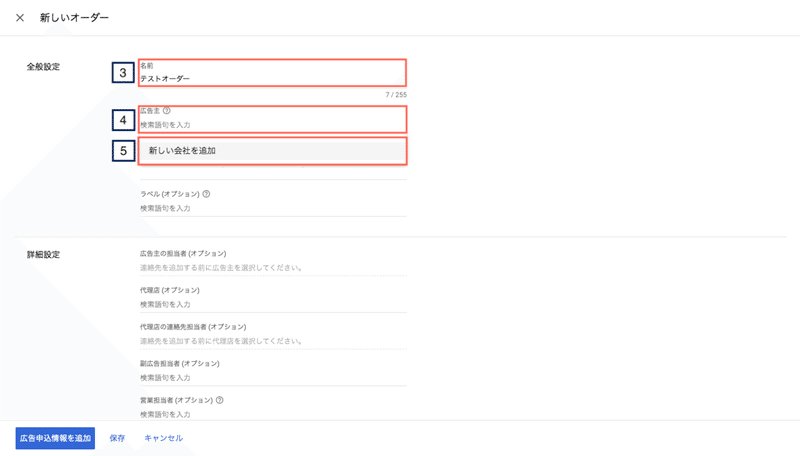
6. タイプを選択します。今回は「テスト広告主」の案件ため広告主を選択します。
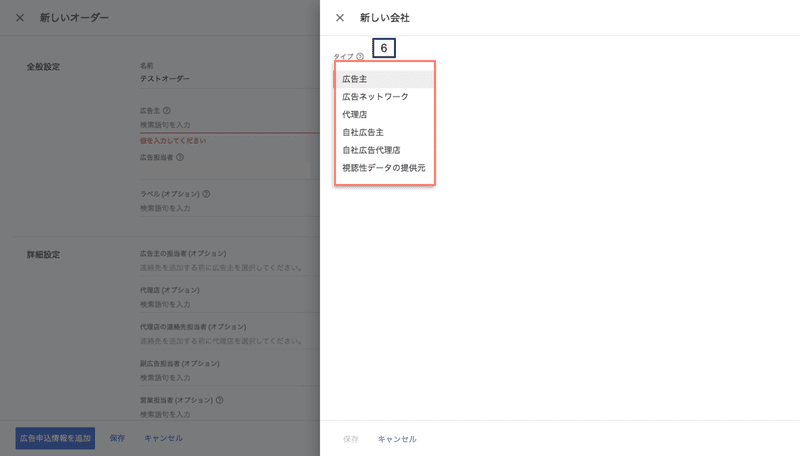
7. 広告主名を入力します。
8. 保存をクリックします。
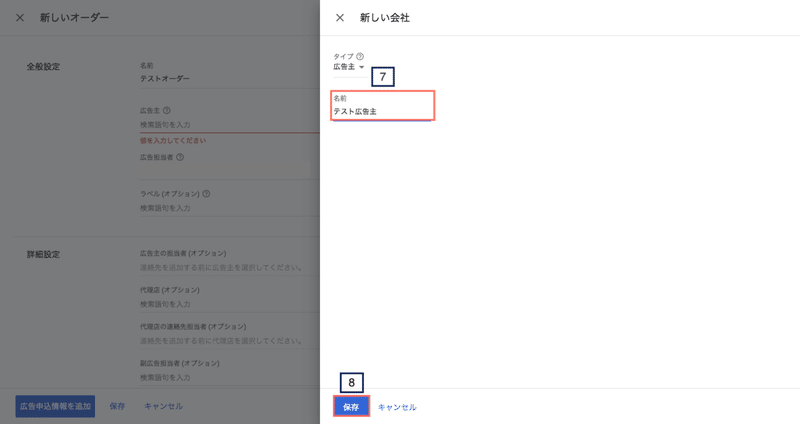
9. オーダーの必須入力事項が完了したら、広告申込情報を追加をクリックします。
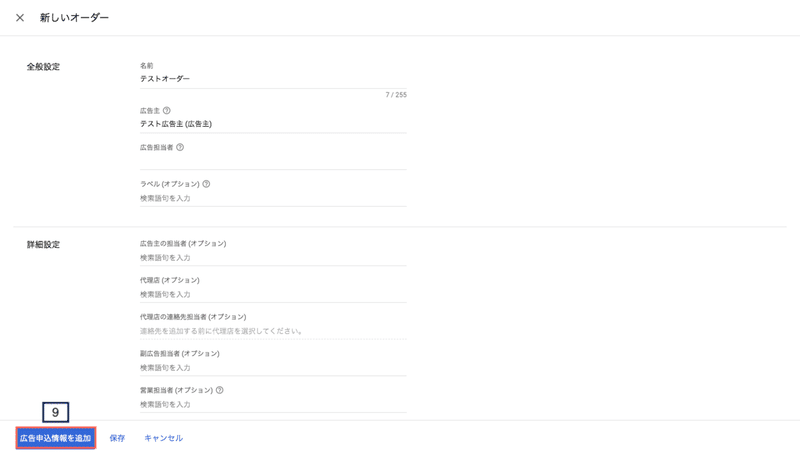
広告申込情報とは
広告申込情報とは、特定の広告クリエイティブをいつ、どのWebメディアにどのように配信するかを設定する広告配信の指示書です。具体的には下記のような情報を設定します。
・広告主または購入者が希望する広告クリエイティブの配信回数
・キャンペーンの交渉済みの費用
・キャンペーンの開始時間と終了時間
・広告主または購入者が希望するオーディエンスやユーザー層にリーチできるようにするためのターゲット設定
広告申込情報の設定方法
10. ディスプレイ広告を選択をクリックします。
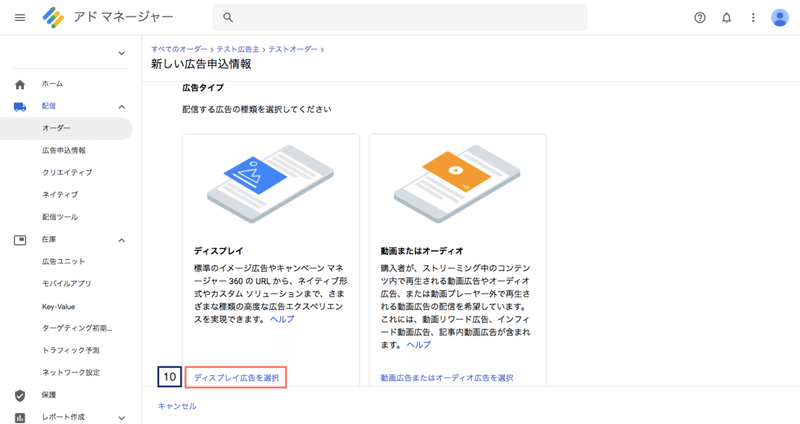
11. 名前を入力します。
12. 広告申込情報タイプを選択します。
13. 保存をクリックします。
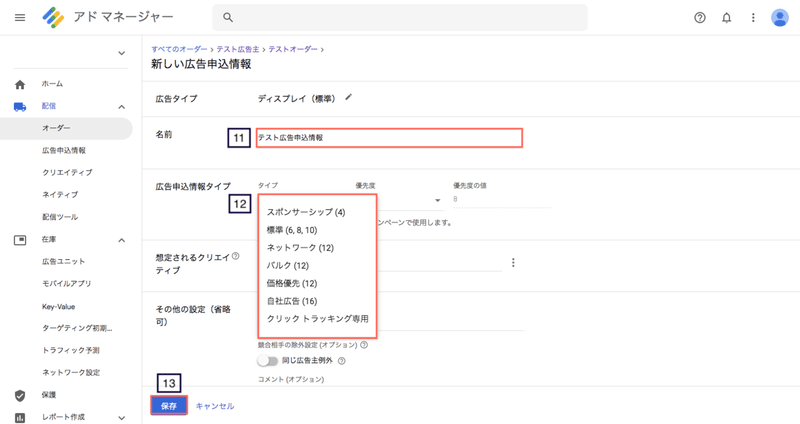
14. 広告サイズを半角で入力します。
15. 15で入力した広告サイズが出るのでクリックします。
16. 保存をクリックします。
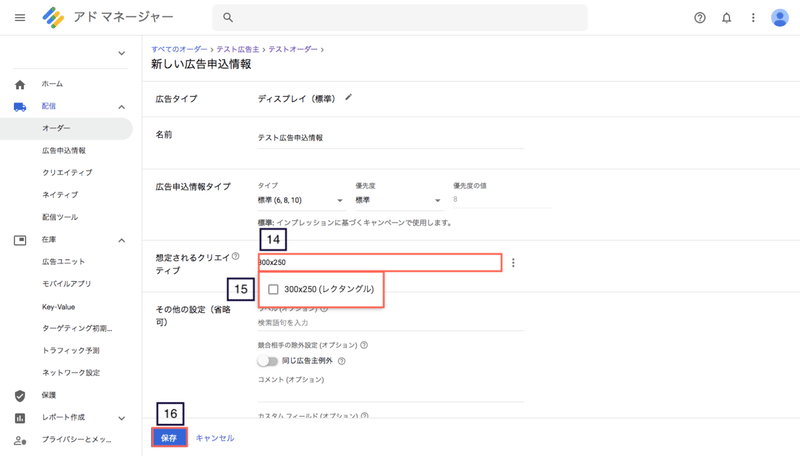
17.開始時間を入力します。
18.終了時間を入力します。
19.数量を入力します。
20.レートを入力します。

21.配信する広告ユニットを設定します。在庫をクリックします。
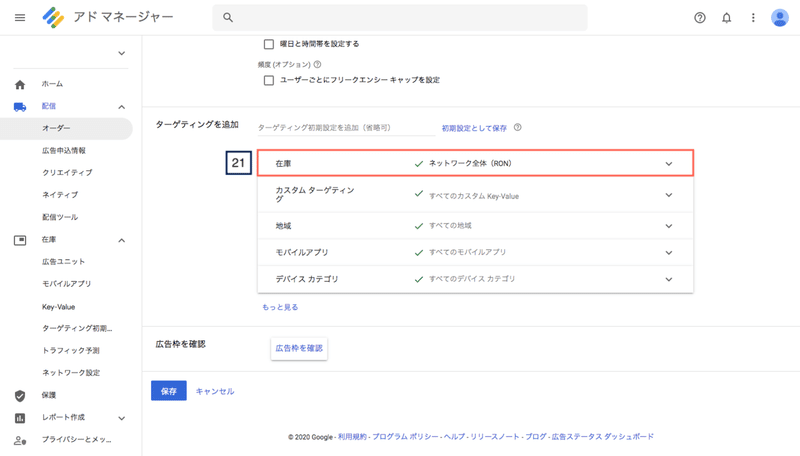
22.デフォルトで緑のチェックボタンが付いていますが、このチェックボタンは登録してある全ての広告枠に配信するという意味合いです。特定の広告枠にのみ配信する場合は必ず緑のチェックボタンを外しましょう!
23.右の矢印ボタンをクリックします。
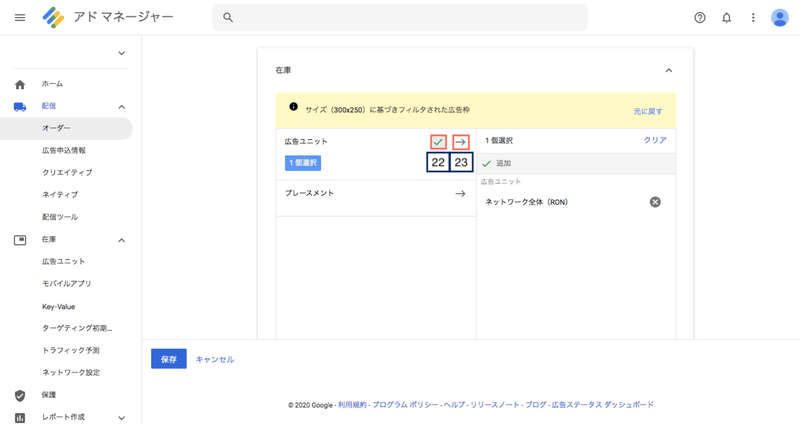
24.サイズで入力した指定してある広告ユニットが表示されます。配信する広告枠名の右横の緑のチェックボタンをクリックします。
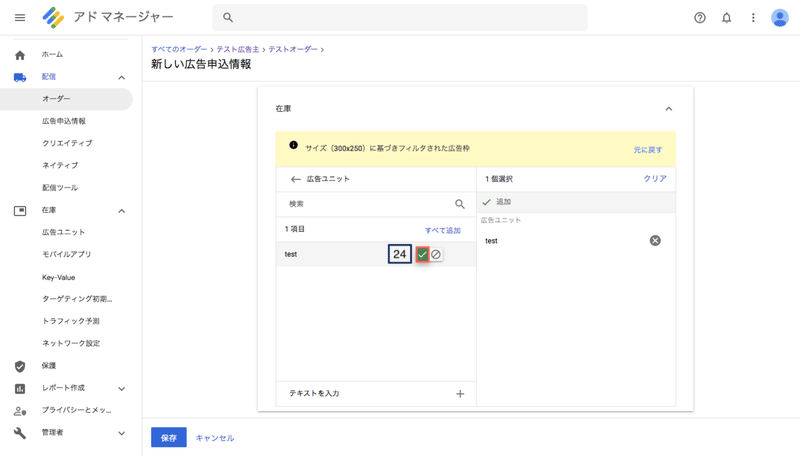
25.広告申込情報の必須入力事項が完了したら、クリエイティブの設定を行うます。クリエイティブが必要をクリックします。
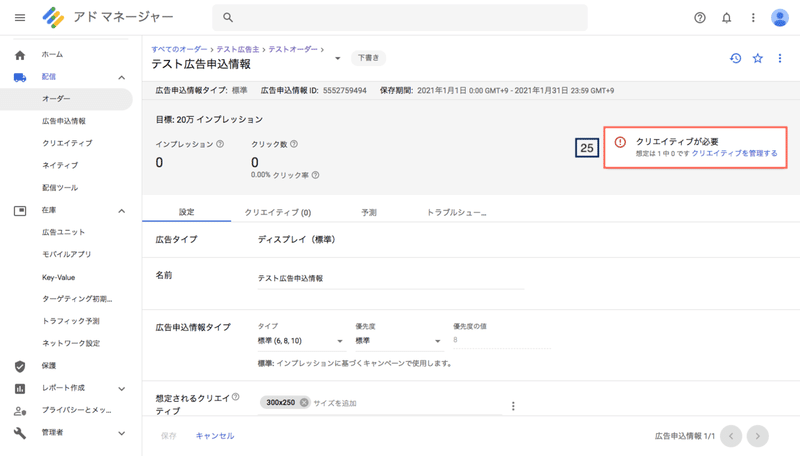
広告クリエイティブとは
広告クリエイティブとは、ユーザーが目にする広告のことです。クリエイティブは画像や動画などの形式でユーザーに配信されます。
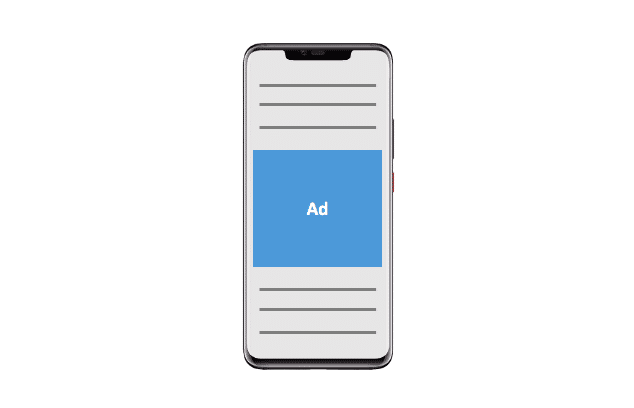
広告クリエイティブの設定方法
26.新規クリエイティブ、既存クリエイティブの選択します。今回は初めて設定するクリエイティブのため、新規クリエイティブを選択します。
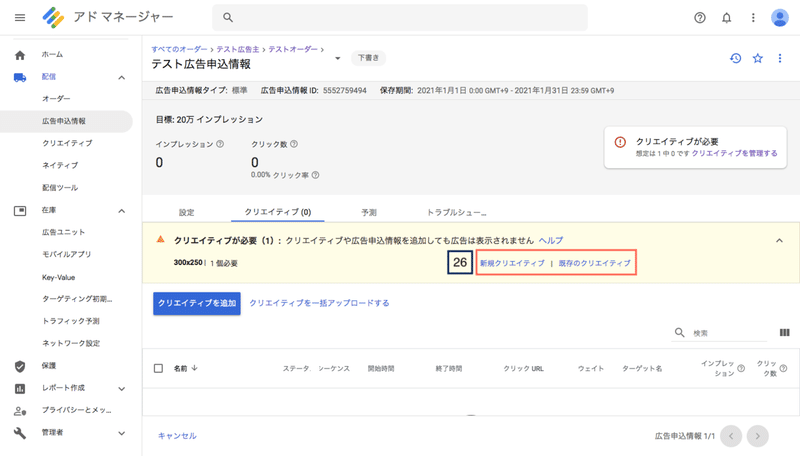
27.クリエイティブの素材に合わせて選択します。今回は「静止画バナー」と「リンク先URL」の案件のためイメージを選択します。
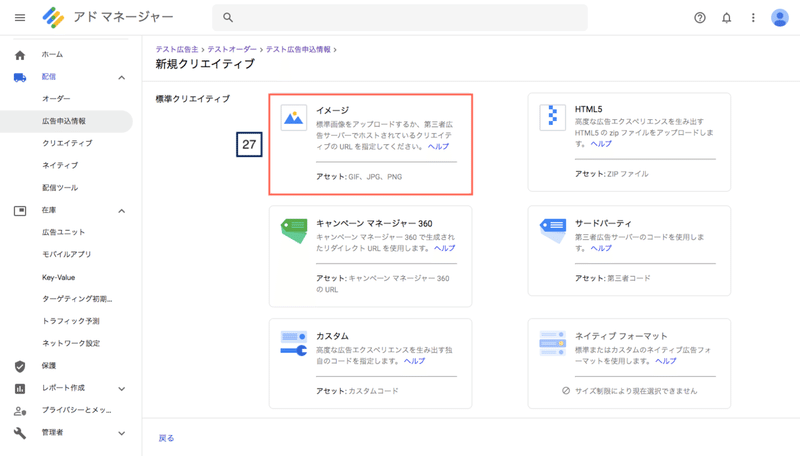
28.設定>名前を入力します。
29.ファイルをドロップするか、参照してアップロードします。
30.クリックURLを入力します。
31.保存をクリックします。
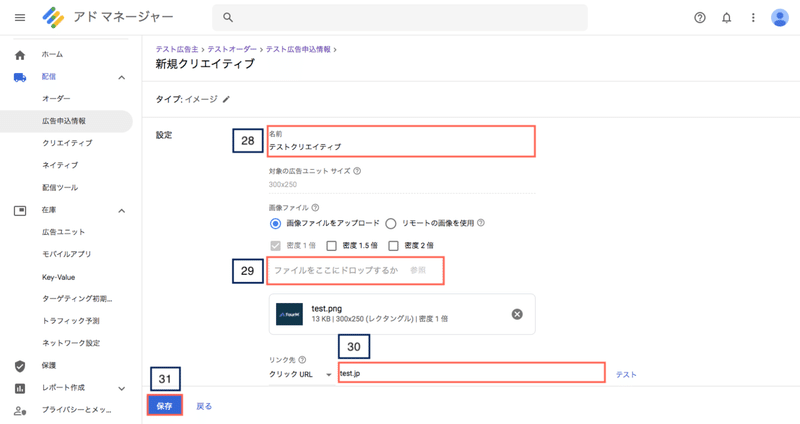
32.クリエイティブの必須入力事項が完了したら、最後に承認の作業をして、オーダーの画面に戻ります。承認とはオーダーを最初に作成した際に行う作業で、全ての設定が完了した上で承認することで広告が配信されます。
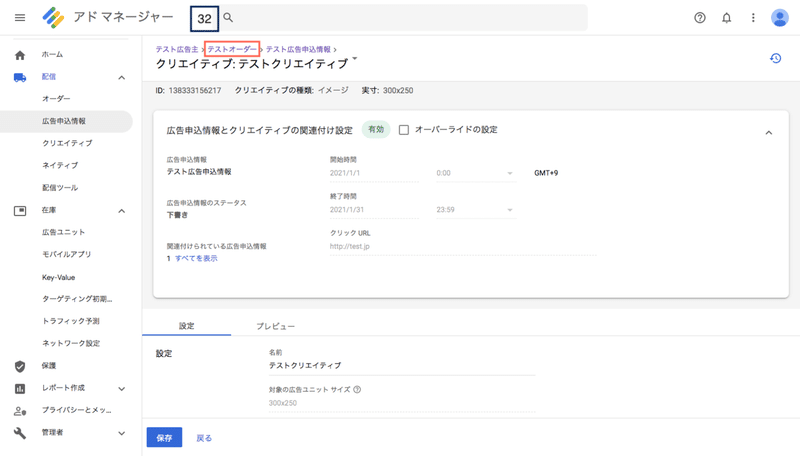
33.承認をクリックします。承認前は広告申込情報のステータスは下書きになっています。

34.承認をクリックしたことで、ステータスが準備完了に変更したら設定完了です!
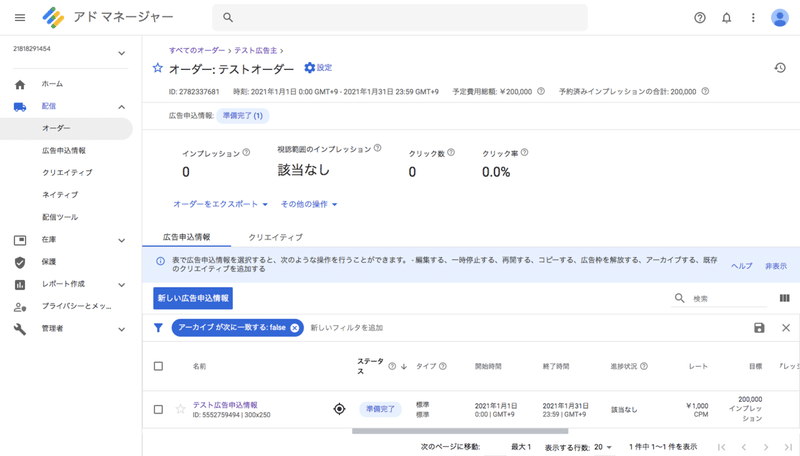
まとめ
今回はGAMの設定方法について詳しく解説していきました。
一見難しいように見えると思いますが、一度覚えてしまえばとても簡単です!
IT業界に身を置かれている方に役立つ情報を届ける『FourM(フォーエム)』では、広告運用のコツなどを紹介する無料のニュースレターを毎週木曜日に配信しています。
アプリのマネタイズに関する情報もお届けしていますので、ぜひこの機会にニュースレターの無料購読を始めてみてはいかがでしょうか。




